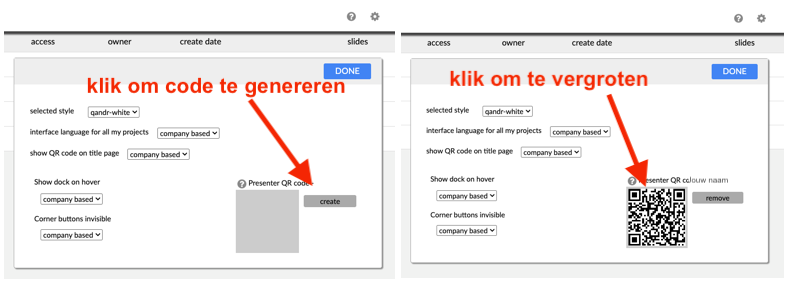Veelgestelde vragen rond live sessies
Live sessies
Er zijn 3 manieren om deel te nemen aan een Live sessie.
1- Via de QR-Code: aan het begin van een Live sessie. Door de code te scannen met een telefoon doe je als deelnemer direct mee. Voor meer informatie klik hier.
2- Via de groene knop "Deelnemen sessie": Dat opent op de telefoons direct een typepad, waar de code van het hoofdscherm ingevuld kan worden.
3- Via een link:. Voor desktop: www.qandr.eu/nl/deelnemen. Voor telefoons: www.qandr.eu. Net als bij optie 2 zal hier de code van het hoofdscherm ingevuld moeten worden.
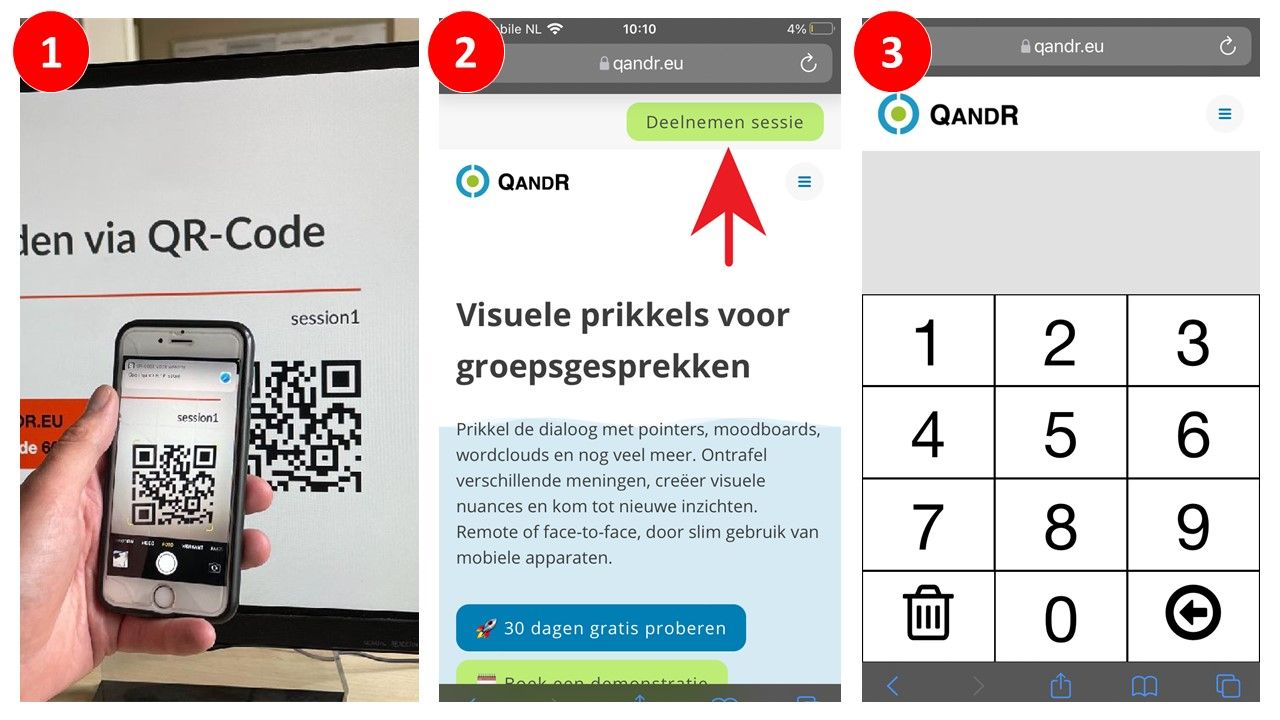
Als je meerdere sessies tegelijkertijd wilt uitvoeren, moet je werken met meerdere facilitator-accounts.
Stap 1 - Maak het project aan
Stap 2 - Deel het project met een collega die een QandR-account heeft. Zie https://www.qandr.eu/nl/pages/151/Sessie-archieven voor meer informatie.
Stap 3 - Je collega zal het project vinden in zijn dashboard onder 'gedeeld met mij'.
Stap 4 - Herhaal dit met andere collega's indien nodig.
Stap 5 - Jij en je collega's starten elk een sessie op hun eigen account, zodat de sessies gelijktijdig lopen.
Test het goed vooraf zodat iedereen vertrouwd is met de werkwijze.
Ja, dat kan. QandR wordt regelmatig gebruikt in online sessies, vooral sinds de Corona crisis. Deel gewoon het hoofdscherm van QandR in je videoconferentiesysteem en je kunt aan de slag.
Voor het QandR dashboard en het presentatiescherm raden wij Google Chrome aan als je met het Windows besturingssysteem werkt. QandR werkt ook goed in Edge.
Voor Mac gebruikers: Safari werkt even goed als Chrome.
Deelnemers kunnen alle soorten telefoonbrowsers gebruiken om met een QandR sessie te verbinden. Zowel Android, Apple als Windows telefoons zijn grondig getest.
Klik op het tandwiel icoon rechtsboven in je dashboard. Er verschijnt nu een pop-up venster. Vink vervolgens de checkbox aan waar staat: Show QR code on title page. Voor meer informatie klik hier.
Ja, dat kan. Bij kwalitatief onderzoek is het vaak een vereiste dat respondenten eerst voor zichzelf de vraag beantwoorden en daarna hun eigen en andere antwoorden bespreken. Om deze situatie te bereiken hebben de meeste modules van QandR een zogenaamde 'no-peer-influence' optie die in de editor aangezet kan worden. Als deze optie is aangevinkt geeft het hoofdscherm een indicatie dat er mensen antwoorden, en hoeveel, maar de moderator zal eerst een reveal moeten doen, voordat de antwoorden op het hoofdscherm verschijnen. U kunt een fragment bekijken van een video tutorial die toont hoe u no-peer-invloed instelt vanuit de editor.
De geen-beïnvloeding optie is momenteel beschikbaar voor de Poll, de Wordcloud, de Grading en de Moodboard, het Dilemma en de Quadrant. U kunt het activeren in de editor door het vakje 'no peer influence' aan te vinken.
Waarschijnlijk heb je met je muis op een ander programma geklikt dan op de browser, en zijn daardoor de pijltjestoetsen niet meer actief, althans niet voor QandR. Dit gebeurt bijvoorbeeld als je in een videoconferentie programma iets regelt, zoals de manier waarop je de video beelden ziet, en daarna direct op de pijltjestoets drukt. Op dat moment weet de computer niet dat je naar de volgende QandR slide in de browser wilt gaan, de computer denkt dat je de pijltjestoets gebruikt voor iets in het video conferentie programma.
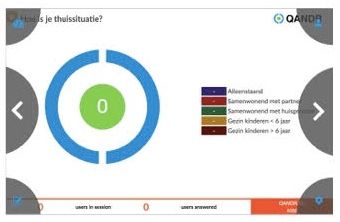 Dit probleem is heel eenvoudig op te lossen door weer op de browser te klikken. Daarna werken de pijltjestoetsen weer. En speciaal voor deze situatie, die typisch is in tijden van Corona, hebben we ook verborgen navigatie toetsen ontwikkeld in het hoofdscherm. Als je deze gebruikt om te navigeren zal de browser altijd actief zijn omdat je er standaard op klikt;-)
Dit probleem is heel eenvoudig op te lossen door weer op de browser te klikken. Daarna werken de pijltjestoetsen weer. En speciaal voor deze situatie, die typisch is in tijden van Corona, hebben we ook verborgen navigatie toetsen ontwikkeld in het hoofdscherm. Als je deze gebruikt om te navigeren zal de browser altijd actief zijn omdat je er standaard op klikt;-)
Waarschijnlijk heb je in de editor de module ingesteld op 'no-peer influence'. Dit betekent dat alle deelnemers eerst de kans krijgen om individueel de vraag te beantwoorden en dat daarna de moderator zelf kan beslissen om het antwoord voor de hele groep te 'onthullen'. De moderator kan dit doen door gebruik te maken van de 'spatiebalk' tijdens de live sessie, of door met zijn muis te klikken op de cirkel in het hoofdscherm.
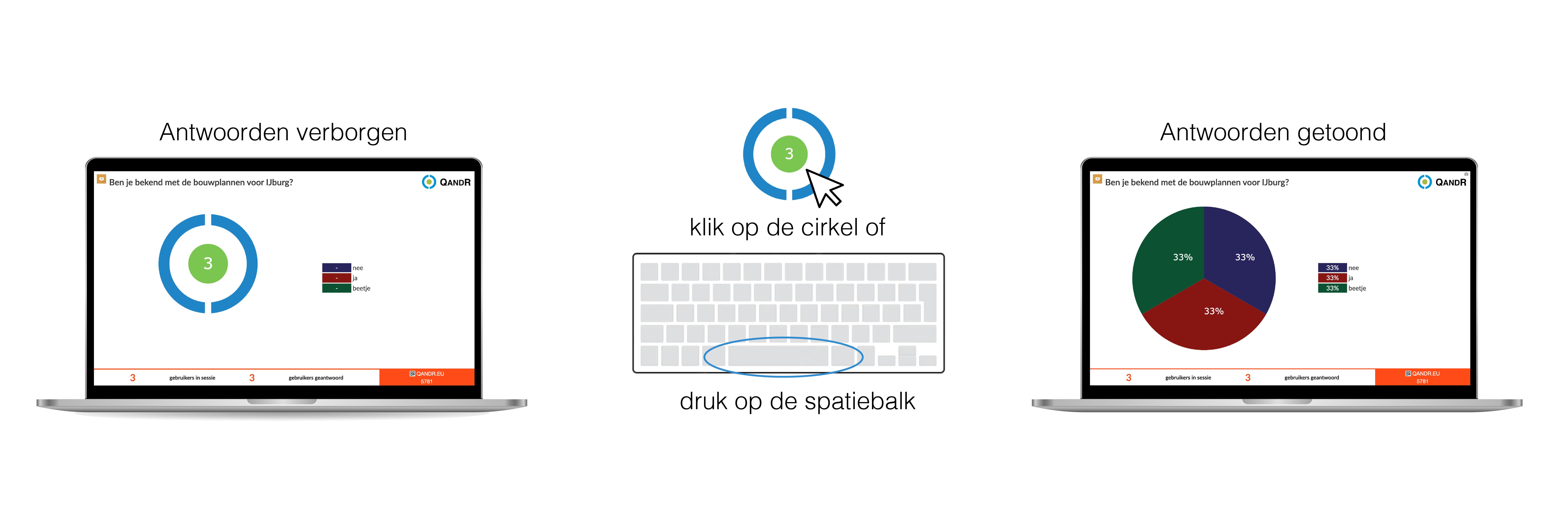
Ja, dat kan. Je kunt daarvoor zowel de 'M' van Mute of de 'P' van Pauze op het toetsenbord gebruiken.
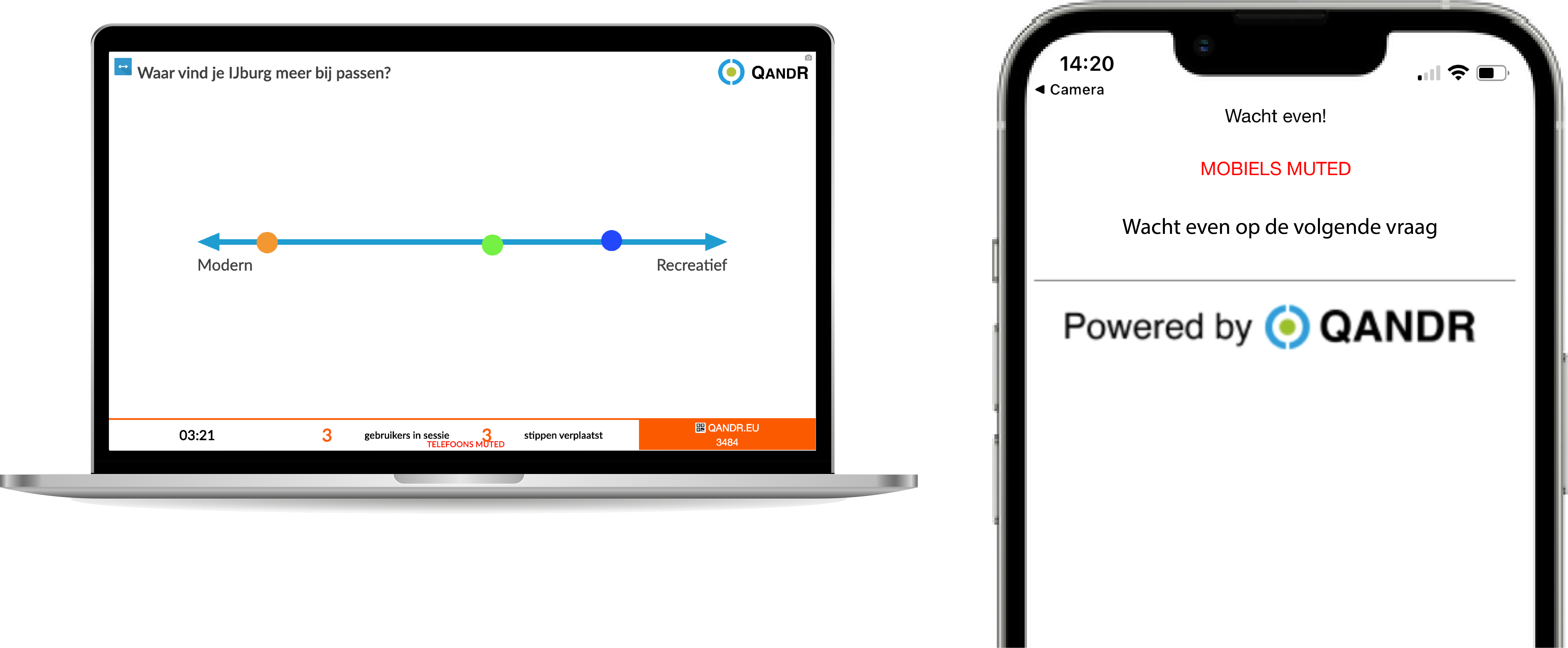
Ja dat kan. Ga naar de instellingen in je QandR dashboard (tandwieltje rechtsboven), en klik op Create om een vaste QR-code te genereren. Die code kunnen mensen scannen om deel te nemen aan elke sessie van jou. Als er nog geen sessie actief is, zien ze een QandR wachtscherm op hun telefoon. Zodra de sessie is gestart, zitten ze er automatisch in.
Dit werkt drempelverlagend voor de minder digitaal vaardige deelnemers en is vooral handig als een sessie langere tijd open moet staan op bijv. een inloopavond. Als gespreksleider zorg je ervoor dat je de code uitprint of digitaal ergens toont (je kunt de code vergoten in je dashboard.)
Deelnemers komen binnen, scannen de code en doen automatisch mee.
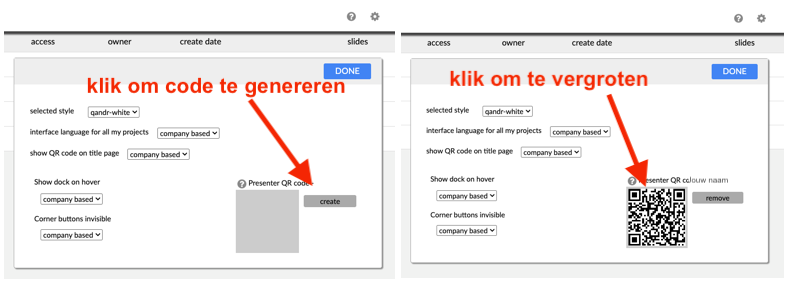
Ja, dat kan. Je laat dan je QandR-sessie gedurende de avond open staan. Je laat mensen inloggen via een vaste QR-code. Dat is een code die je eenmalig genereert en die dan voor al jouw sessies werkt. Die code kunnen mensen scannen om deel te nemen aan een van jouw sessies. Als er nog geen sessie actief is, zien ze een QandR wachtscherm op hun telefoon. Zodra de sessie is gestart, zitten ze er automatisch in.
Ga naar de instellingen in je QandR dashboard (tandwieltje rechtsboven), en klik op Create om een vaste QR-code te genereren.
Als gespreksleider zorg je ervoor dat je de code uitprint of digitaal ergens toont (je kunt de code vergoten in je dashboard.)
Deelnemers komen binnen, scannen de code en doen automatisch mee.