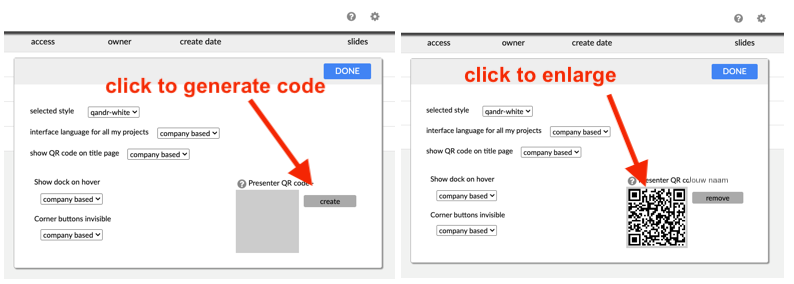Frequently asked questions around live sessions
Live sessions
There are 3 ways to participate in a Live session.
1- Through the QR-Code: At the beginning of a Live session. By scanning the code with a phone you can participate directly. For more information click here.
2- Through the green button "Participate session": This will open a type pad on the phones where you can enter the code from the main screen.
3- Through the link: For desktop: www.qandr.eu/nl/deelnemen. For mobile: www.qandr.eu. As with option 2, the code on the main screen must be entered.
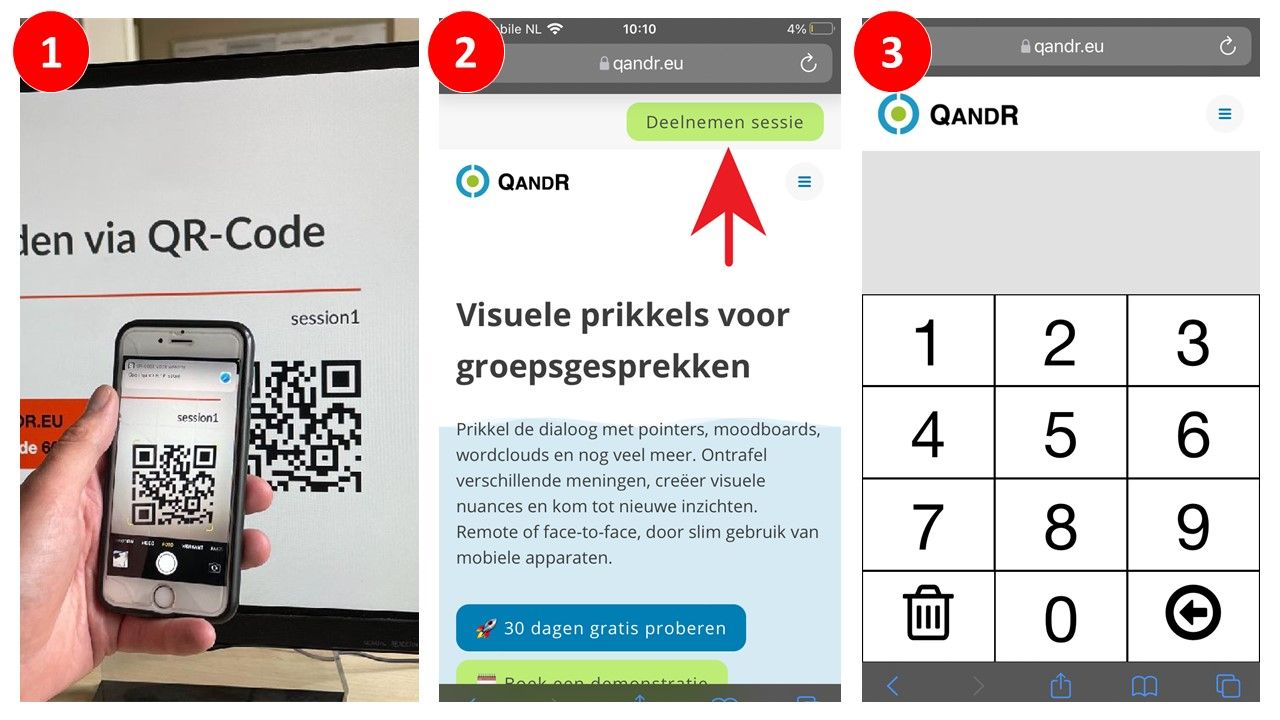
If you want to run multiple sessions at the same time you will have to work with multiple facilitator accounts.
Step 1 - Create the project
Step 2 - Share the project with a colleague that has a QandR account, see https://www.qandr.eu/en/pages/151/Session-archives/
Step 3 - You colleague will find the project in his dashboard under 'shared with me'
Step 4 - Repeat with other colleagues as required
Step 5 - You and your colleagues each start a session on their own account so sessions run simultaneously
Please test it well before the actual sessions so you are all familiar with the way it works.
Yes, you can. QandR is regularly used in online sessions, especially since the Corona crisis. Just share the main screen of QandR in your video conferencing system and you can get started.
For the QandR dashboard and the presentation screen, we recommend using Google Chrome if you are working with the Windows operating system. QandR also works well with Edge.
For any Mac users out there: Apple's native Safari browser will do the job equally well.
During a live session, the particiapant connecting to a QandR session, can use any phone browser. All the browsers on Android, Apple and Windows phones have been thoroughly tested.
Click on the gear icon at the top right of your dashboard. A pop-up window will appear. Check the checkbox that says: Show QR code on title page. For more information click here.
Yes, you can. In qualitative research, it is often a requirement that respondents first answer the question for themselves and then discuss their own and others' answers. To achieve this situation, most QandR modules have a so-called 'no-peer-influence' option that can be turned on in the editor. When this option is checked, the main screen will give an indication that people are answering, and how many, but the moderator will have to do a reveal before the answers appear on the main screen. You can view a clip of a video tutorial showing how to set no-peer influence from within the editor.
The no-peer influence option is currently available for the Poll, the Wordcloud, the Grading and the Moodboard, the Dilemma and the Quadrant. You can activate it in the editor by checking the 'no peer influence' box.
Quite probably you clicked with your mouse on another program then your browser, and then your arrow-key are not active anymore, at least not for QandR. This happens for instance if you arrange something in your video conference program, like the way you see the video, and after that directly push the arrow key. At that moment the computer does not know that you want to move to the next slide in the browser, it think that you use the arrow key for something in the video conference program.
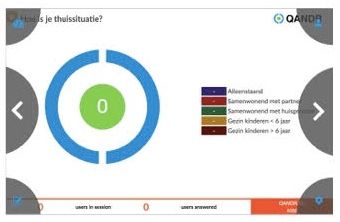 This issue is very simply resolved by click on the browser again, and the arrow keys will work again. And especially for this situation, which is typical in times of Corona, we develop also hidden navigation keys in the main screen. If you use these to navigate the browser will always be active because you’re by default clicking on it;-)
This issue is very simply resolved by click on the browser again, and the arrow keys will work again. And especially for this situation, which is typical in times of Corona, we develop also hidden navigation keys in the main screen. If you use these to navigate the browser will always be active because you’re by default clicking on it;-)
You quite probably configured the module to 'non-peer' influence in the editor. This means that all respondents first get a chance to individually answer the question and after that the moderator can decide himself to 'reveal' the answer for the whole group. The moderator can do this by using the 'space-bar' during the live session, or by clicking with his mouse on the circle on the mainscreen.
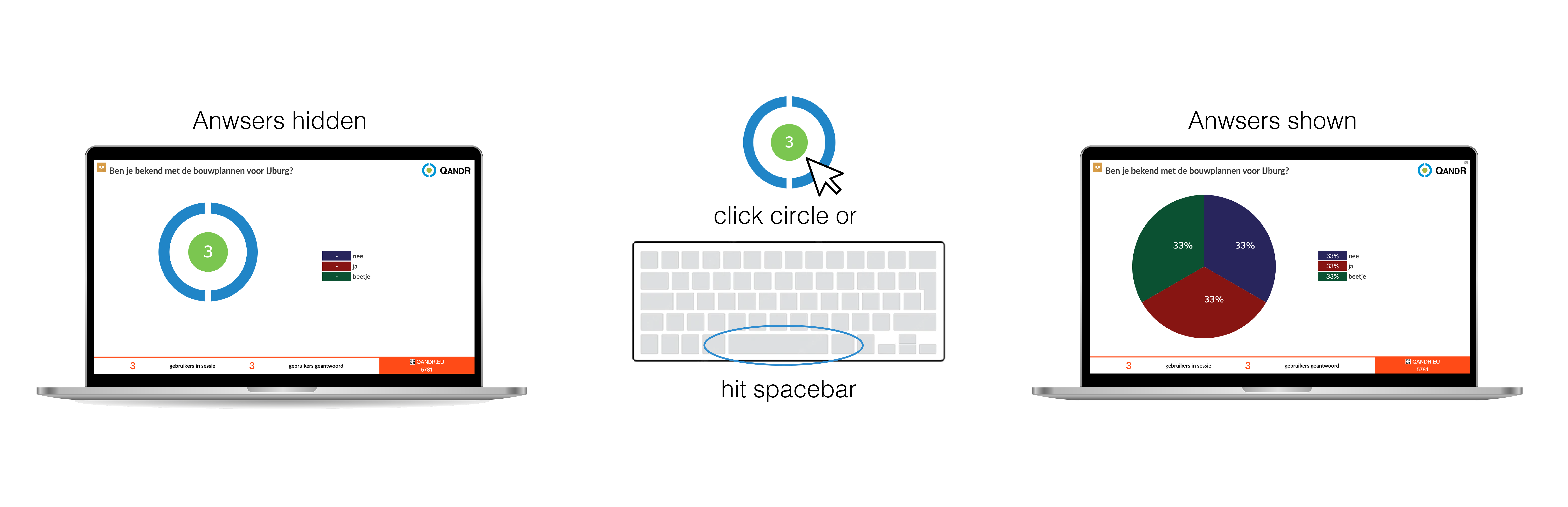
Yes, you can. You can use either the 'M' of Mute or the 'P' of Pause on the keyboard to do so.
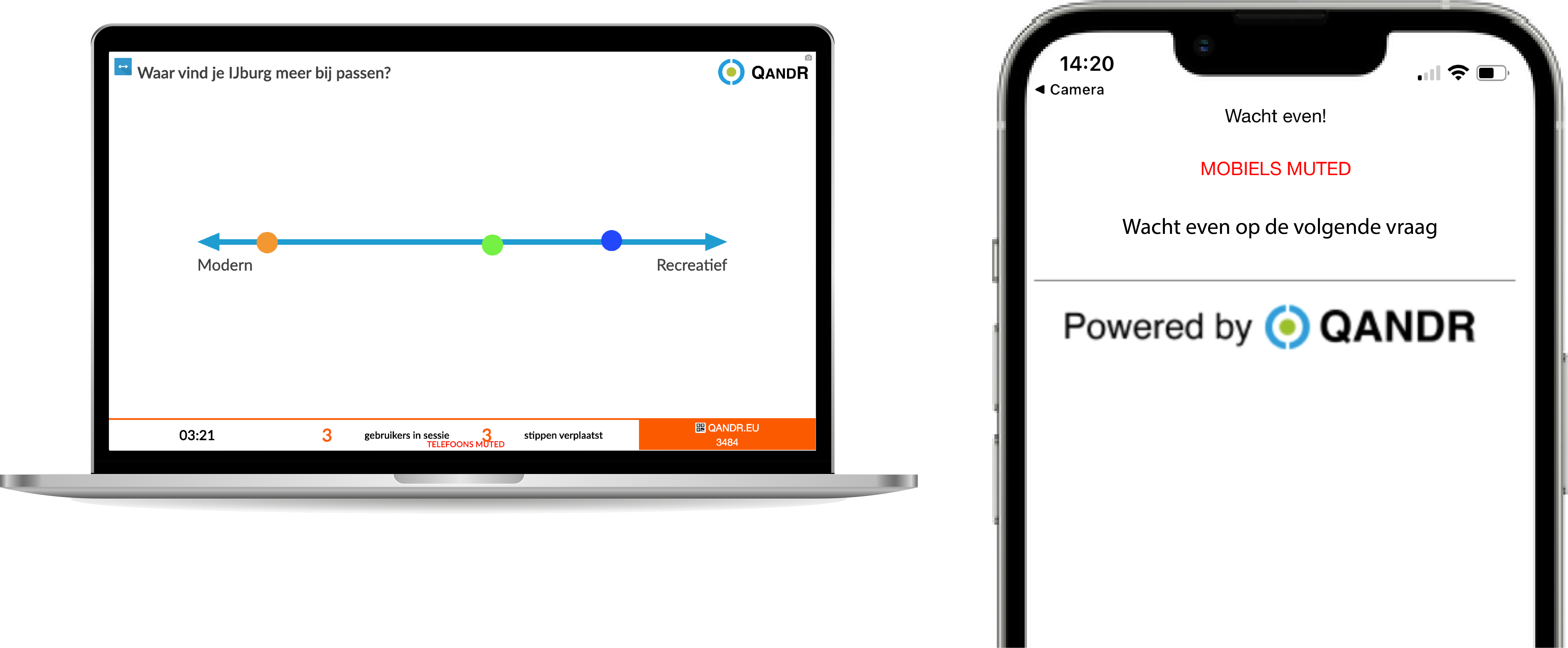
Yes, you can. Go to the Settings in your QandR dashboard (gear icon top right), and click Create to generate a fixed QR code.People can scan that code to participate in any of your sessions. If no session is active yet, that see a waiting screen on their phone. As soon as the sessions starts, they are logged in automatically.
This reduces clutter for even the least digitally able and works very well in scenarios where a session has to remain open for an extended period, e.g. at walk-in events. As moderator, you make sure to print out the QR code or display it somewhere obvious (you can enlarge the code in your dashboard).
Participants walk in, scan the code, and automatically join the session.
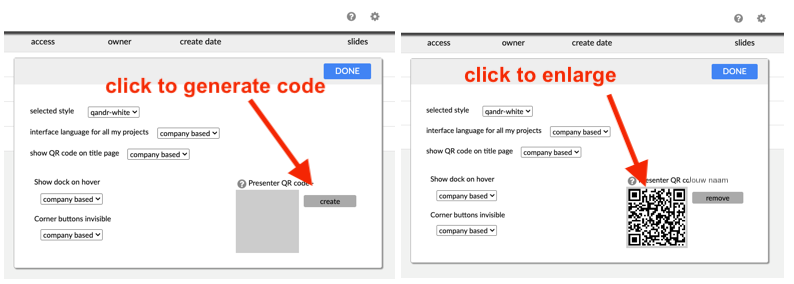
Yes, it can. You leave your QandR session open during the event. You get people to log in using a fixed QR-code. That is a special code that you generate once to be used in any of your sessions. People can scan that code to participate in one of your sessions. If no session is active yet, they see a waiting screen on their phone. As soon as the sessions starts, they are logged in automatically.
Go to the Settings in your QandR dashboard (gear icon top right), and click Create to generate a fixed QR code. As moderator, you make sure to print out the QR code or display it somewhere obvious (you can enlarge the code in your dashboard).
Participants walk in, scan the code, and automatically join the session.