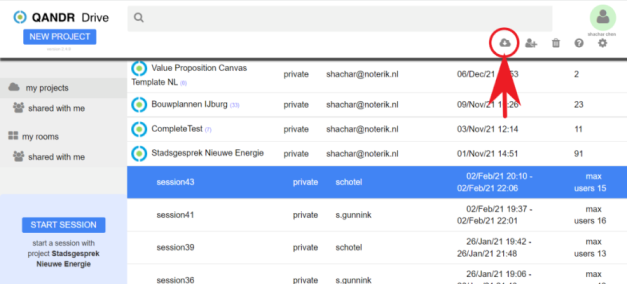Frequently asked questions around making a report of a QANDR session
Reporting
Step 1: Open a project by clicking on it twice. Then press the tab key. A pop-up will now appear with all the 'off' and 'sessions'. Click on 'sessions'. A pop-up with all sessions for that project now appears in the right corner. (All sessions are already selected and are colored yellow).
Step 2: Hold down the shift key and click on all sessions from which you want to exclude the results. When you then go through all the slides you will see that the answers from the selected sessions remain. (The sessions you want to merge thus).
Step 3. Then press the r-key to take a screenshot. After this, press the d-key to go back to the dashboard.
Step 4. Next, select the project by clicking on it once. When the project is selected click on cloud with the download arrow that appears in the upper right corner of your dashboard.
Step 5. Again a pop-up appears. In this pop-up click on 'select visuals'. Select all the screenshot you want to download and then click 'done'> 'download pdf'.
You can use the S key on your keyboard to download a specific image from a session as a jpg to your computer (see this excerpt from video tutorial 5).
We continue to work on the analysis possibilities after the session is completed in various ways. We have a beta version available of an export function that contains qualitative data, such as poll results and grading results and the submitted words in word clouds and their frequency. If you would like to use this, please contact us for instructions.
After closing a Live session, a pop-up will appear as shown below, where you can export the visuals. The "selecting visuals" button allows you to select visuals, which will then appear in the report. There are 2 options at the bottom to export, which can be via Mail or download.
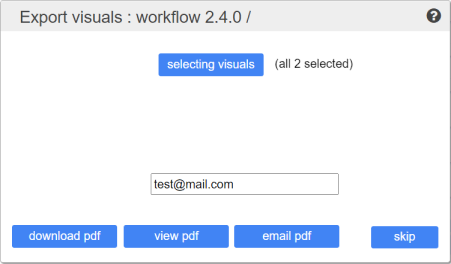
It is also possible to download visuals from previous sessions. After selecting a session (1click), there is a cloud icon in the upper right corner. This will bring up the same pop-up as shown above.